It’s time to choose your audio input settings. To record your voice. select the Record Microphone option. If you want to record the sounds that come from your computer as well. like notifications. make sure to select Record System Audio. Snagit can even record your webcam alongside your screen so that your face appears in the screen recording.
We like to call this a picture-in-picture video.
It’s a great way to bring more personality to your videos and connect with your audience. Click here to learn more country email list about how to record a picture-in-picture video. Video tab in Capture Window Step 3: Start your screen recording When you’re ready to start recording. click Record. Snagit will then give you a three-second countdown and anything that appears in the recording area will be captur in your video.
Trim your video Once you’ve stopp recording
Snagit will give you a 3 second countdown before it starts recording Once you’ve record everything tt to be includ in your video. click Stop. Yes. it really is that easy! Recording toolbar Step 4:. you don’t have to wait for anything to render. buffer. or load. your video is all set and ready to go. The Snagit itor will open in a new window Phone Number List and your video will open up in a new canvas. ready to be it. trimm. or shar. hat you wanOf course. once you’re finish with your screen recording. you’ll probably want to it it a little. Even the most carefully plann recordings will likely have something you want to cut. and with Snagit. you can easily trim your recording to remove unwant clips. So.
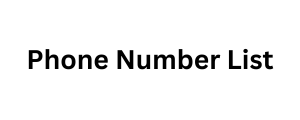





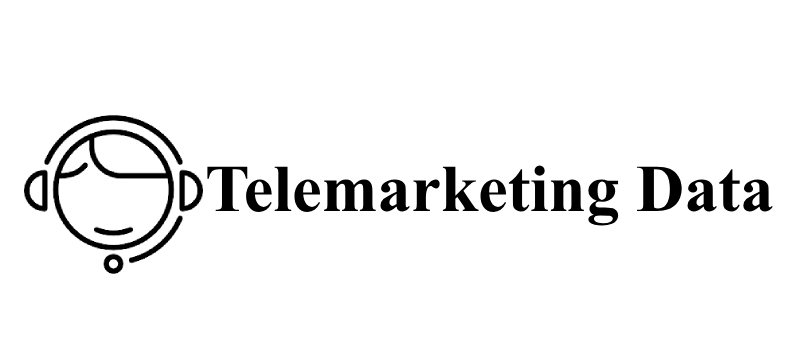
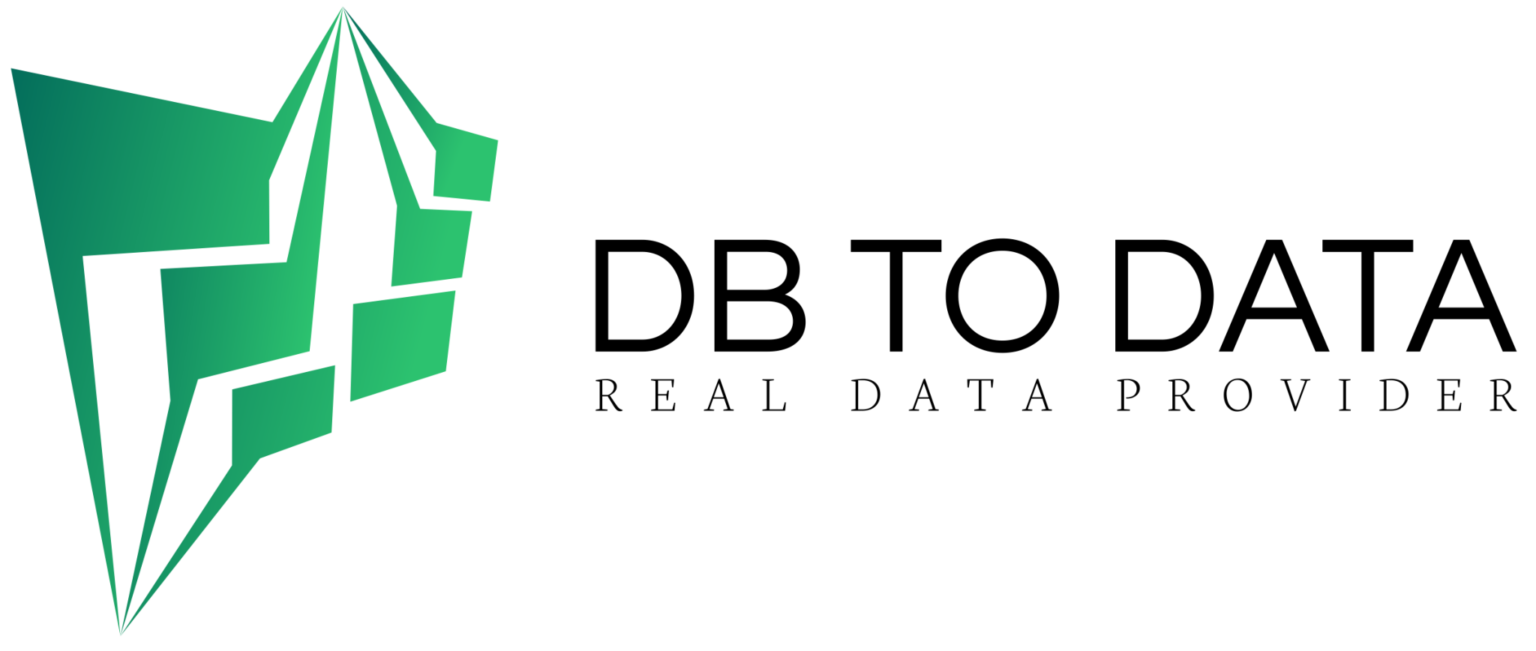
Leave a Reply