Click Share Audio (and be sure to check out this article on how to record great audio). Then. when you’re ready. countdown. To stop your recording. go to the Microsoft Stream Screen Recorder tab in your browser and click Next to review your recording. It’s worth noting. the most you can record your screen with Microsoft Stream is 15 minutes. 4. Pause or end your recording If at any time you want to pause your recording. simply click the Pause button.
Then. when you’re ready to continue. click the
Record button again. Once you’ve completely finish. click Next in the lower-right corner of your screen. 5. Review email list and it Once you’ve finish recording. you’ll be shown a preview of your screen recording. Here. you’ll also get to trim the start and end of your video by adjusting the handles on the timeline. 6. Upload to Stream Finally. after reviewing your recording. you can upload it to Stream. If you’d like to share it outside of Stream then you can download it to your computer.
How to screen record on Windows 10 & 11
With Snagit If you ne to show a process or walkthrough with a short video that doesn’t require much iting. then a screen capture tool like TechSmith’s Snagit is the perfect tool Phone Number List for you. It’s easy to use and comes pack with a range of features. from basic trimming and iting to more advanc tools that let you remove the backgrounds from pictures and turn screenshots into videos. Short and informal screen recordings are great for off-the-cuff videos that explain and convey information to others. For many people.
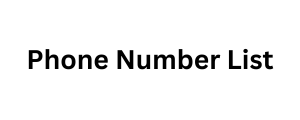





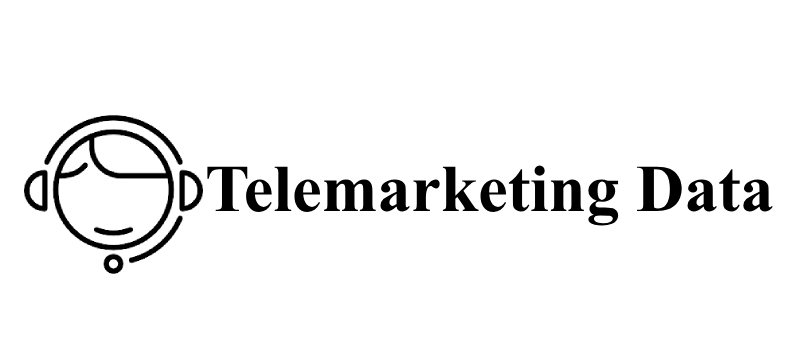
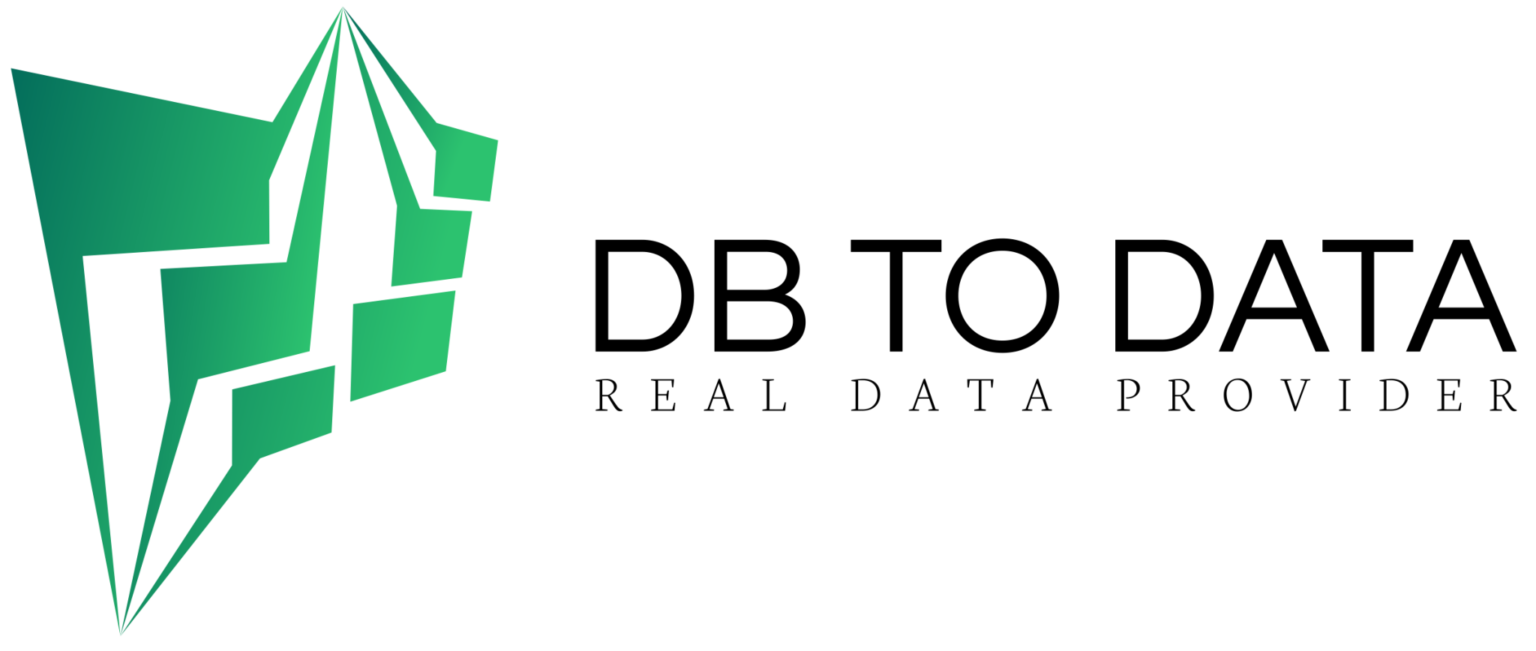
Leave a Reply